
Wprowadzenie do Platformy CO3
Na naszej platformie pomagamy naszym Klientom korzystać z danych o transporcie przekazywanych przez wielu Przewoźników, w jednym miejscu i w czasie rzeczywistym.
Aby móc udostępnić Państwu pozycje pojazdów, Przewoźnik powinien zacząć od rejestracji na koncie. W tym celu wystarczy przekazać mu link do formularza rejestracyjnego.
Logowanie do platformy:
1. Należy kliknąć w link do strony logowania otrzymany w wiadomości e-mail lub w przeglądarce wpisać adres: https://track.co3.eu/
2. Na otwartej stronie należy wpisać swój adres email podany przy rejestracji konta oraz utworzone hasło.
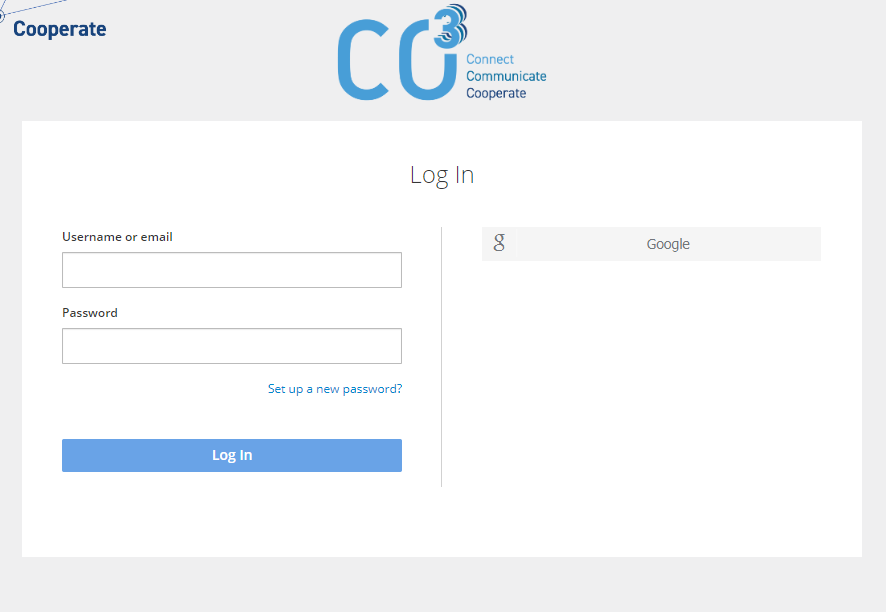
Pobranie linku do rejestracji:
1. Po zalogowaniu przejdź do zakładki Carriers.
2. Kliknij w przycisk Invitation link: permanent w prawym górnym rogu:
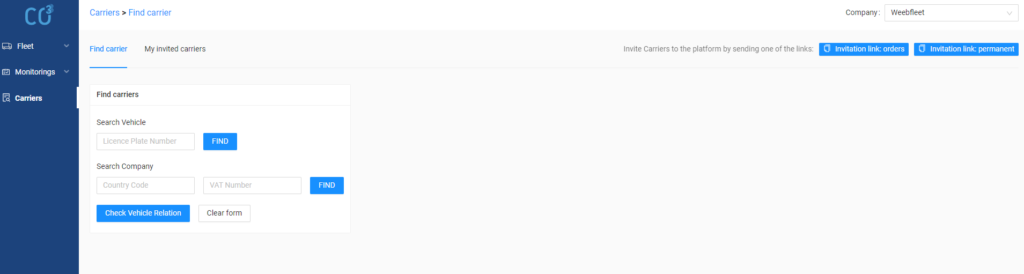
3. Link został pobrany. Wklej go do wiadomości i wyślij do Przewoźników, z którymi współpracujesz.
Rejestracja Przewoźnika:
- Przewoźnik musi wypełnić formularz zamieszczony pod otrzymanym linkiem, podać swoje dane, dane swojej firmy oraz informacje o urządzeniach GPS zastosowanych w jego flocie. Przewoźnik wyraża również zgodę na permanentne udostępnianie pozycji i innych danych pozyskiwanych z jego pojazdów za pomocą GPS.
- Kolejnym krokiem po rejestracji jest zintegrowanie pojazdów Przewoźnika na platformie. Dedykowany zespół Customer Care kontaktuje się z Przewoźnikiem mailowo lub telefonicznie, aby połączyć się z jego flotą poprzez dostawcę usługi GPS.
- W międzyczasie konto na platformie jest już założone i Przewoźnik może się do niego zalogować.
- Po zarejestrowaniu konta na naszej Platformie, Przewoźnik otrzyma wiadomość email z danymi do logowania.
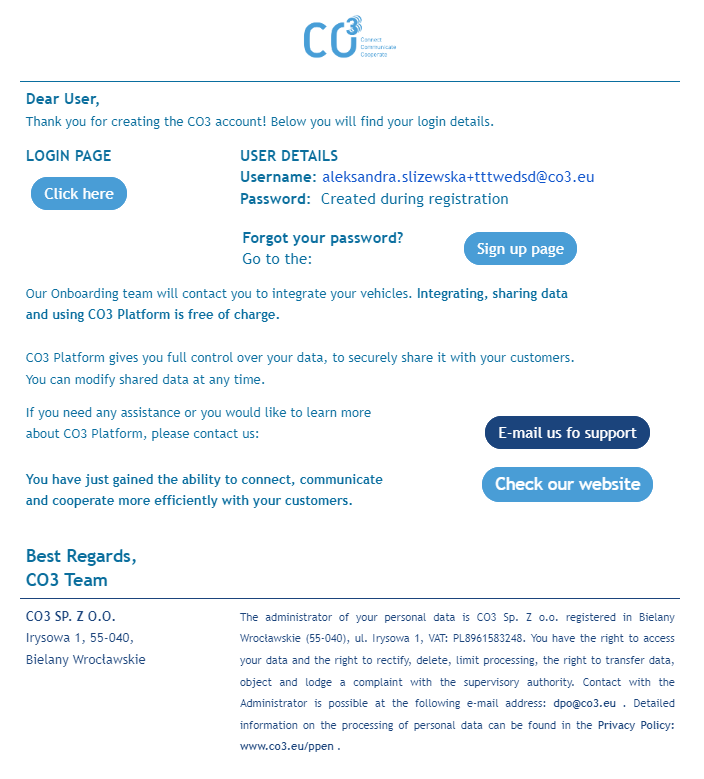
Zakładka Fleet overview i Fleet sharings
Po zalogowaniu otwiera się strona z listą pojazdów, które Przewoźnicy udostępnili Państwu do śledzenia (jeżeli lista jest pusta, oznacza to, że pojazdy Przewoźników jeszcze nie zostały zintegrowane).
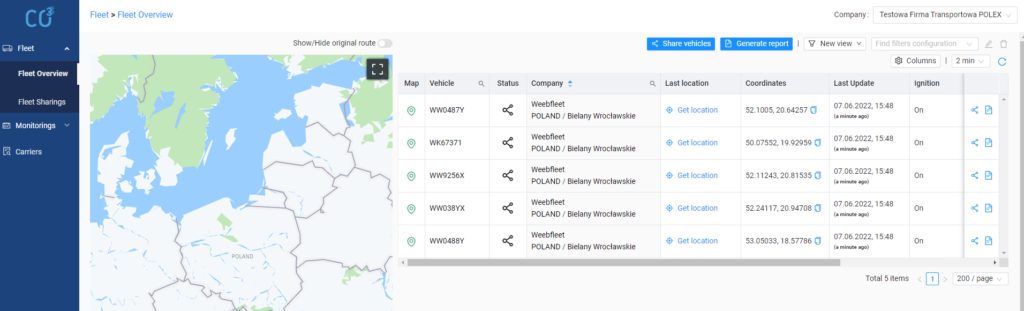
Dostępne funkcje:
Udostępnienie pozycji pojazdu(-ów) odbiorcy.
1. Kliknij w przycisk Share vehicles:
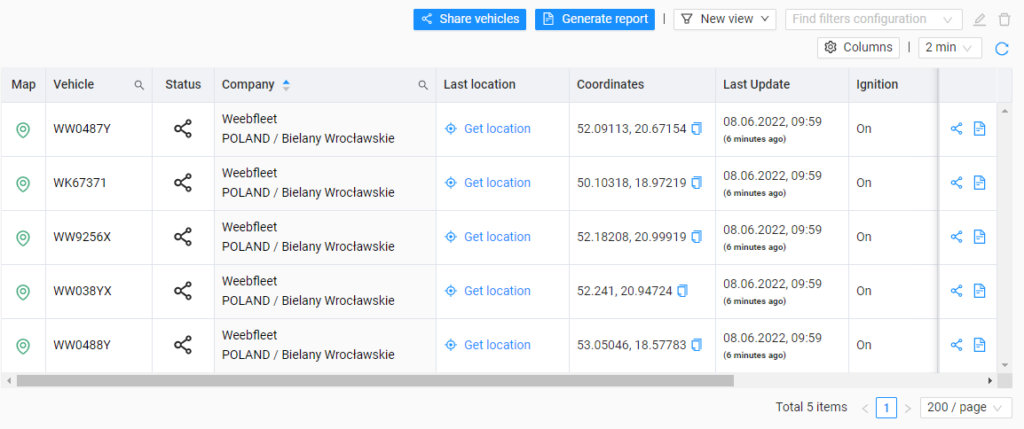
2. Wybierz w pierwszej kolumnie pojazdy, które chcesz udostępnić i potwierdź wybór przyciskiem Selection complete:
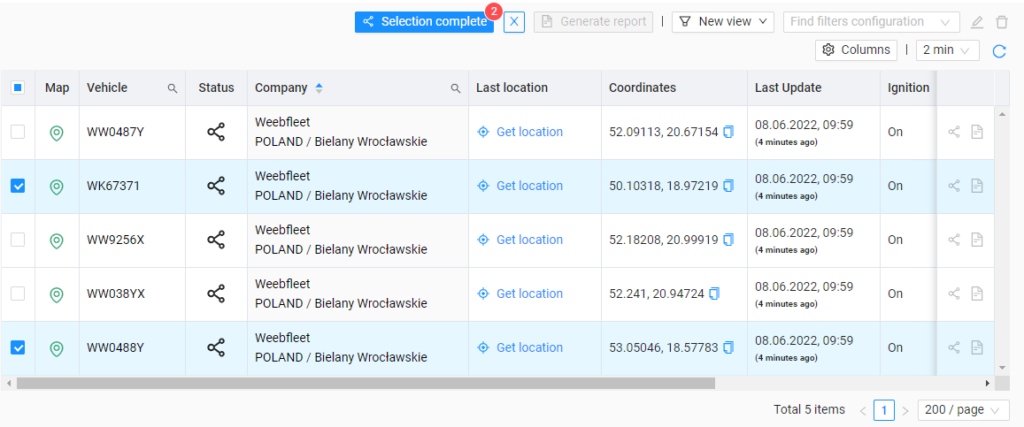
3. Wskaż adres email odbiorcy, daty okresu udostępnienia oraz rodzaj udostępnienia:
- Can share – odbiorca będzie mógł dalej udostępnić pozycje pojazdów bez dodatkowej zgody właściciela, ale nie dłużej, niż Państwo posiadają zgodę właściciela;
- Can view – odbiorca otrzyma wyłącznie całodobowy podgląd pozycji pojazdów.
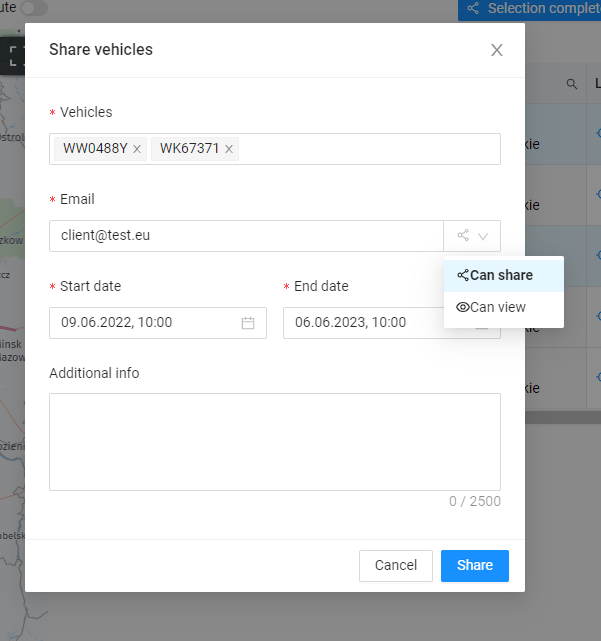
4. Sprawdź listę udostępnionych pojazdów w zakładce Fleet sharings – Outgoing.
5. Edytuj lub zatrzymaj udostępnienie wybierając przyciski w ostatniej kolumnie.
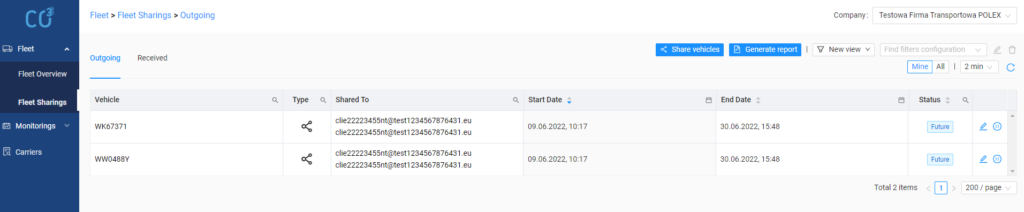
Generowanie raportu dla pojazdu
1. Kliknij w przycisk Generate report.
2. Wybierz z listy pojazd, podaj przedział czasu i wybierz format pliku.
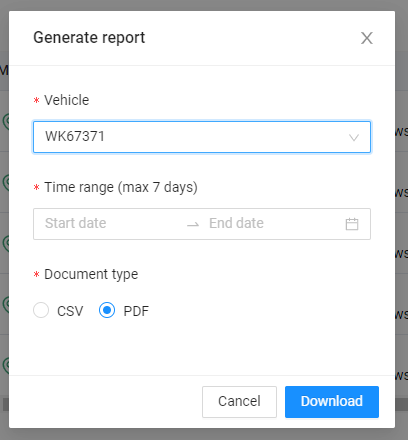
3. Pobierz raport klikając Download.
4. Pobrany raport zawiera podstawowe informacje dotyczące trasy wskazanego pojazdu w zadanym okresie, wizualizację trasy na mapie oraz listę dokładnych lokalizacji otrzymanych za pomocą GPS-a z trasy pojazdu (listę tzw. pingów).
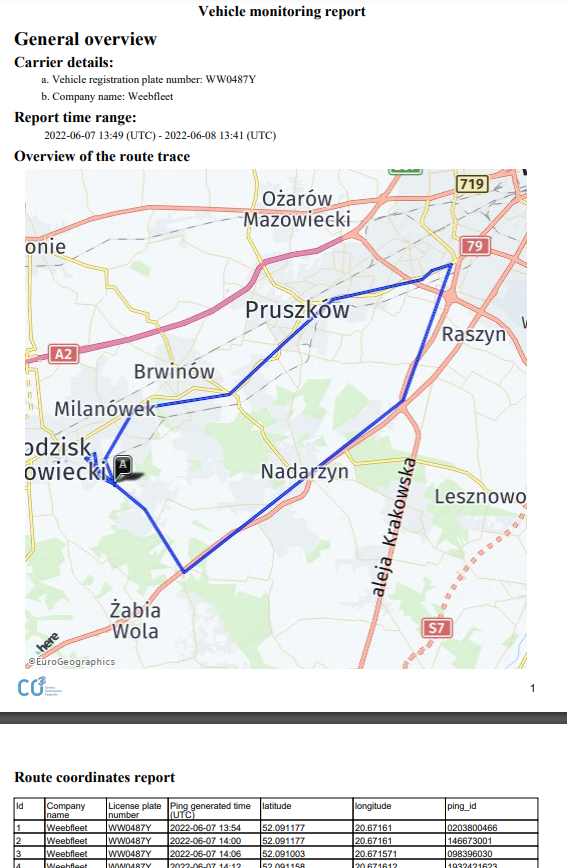
Personalizowane widoki w tabeli
W tabeli można zapisać różne widoki i przełączać się między nimi bez konieczności każdorazowego filtrowania wybranych pojazdów. Aby zapisać swój widok należy:
1. Kliknij New view i wybierz New vehicles view.
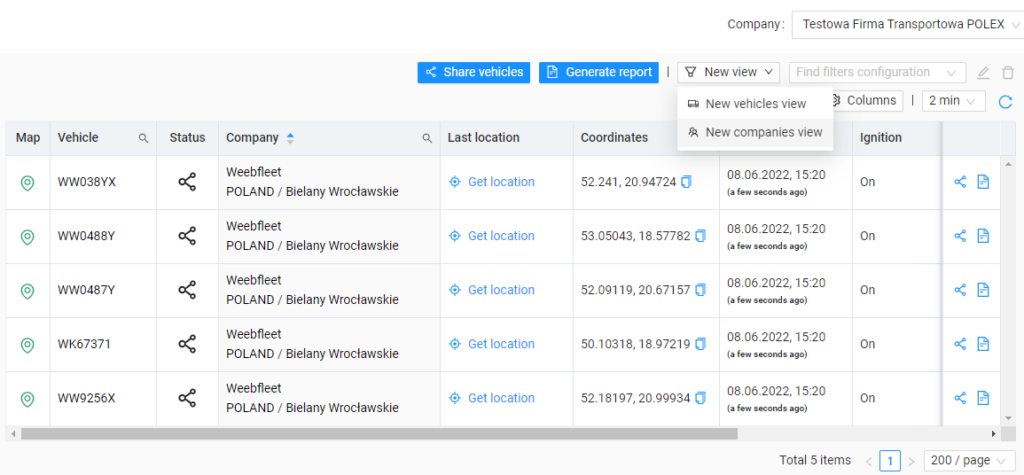
2. Wybierz w pierwszej kolumnie pojazdy, które chcesz dodać do swojego widoku i potwierdź wybór klikając Confirm selection.
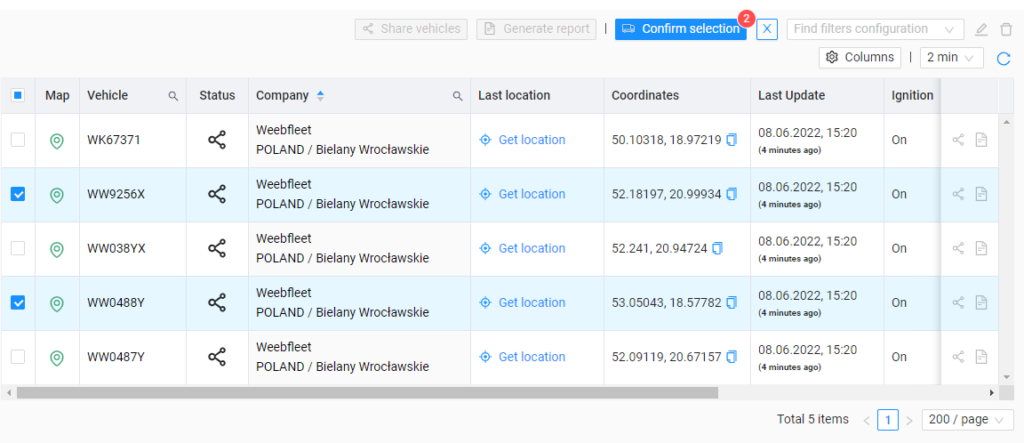
3. Nadaj nazwę widokowi i kliknij Save.
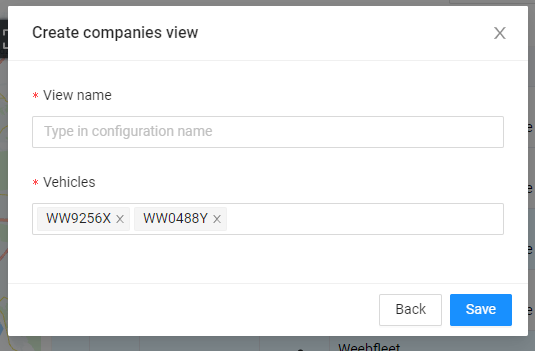
4. Jeśli chcesz zapisany widok ustawić jako bieżący, kliknij Set as current
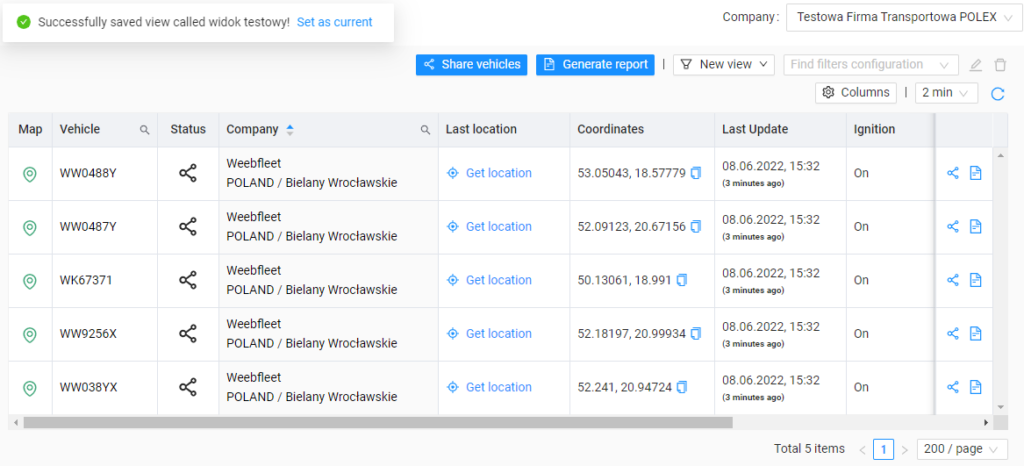
5. Zapisany widok można wybrać z listy dostępnej w polu Find filters configuration
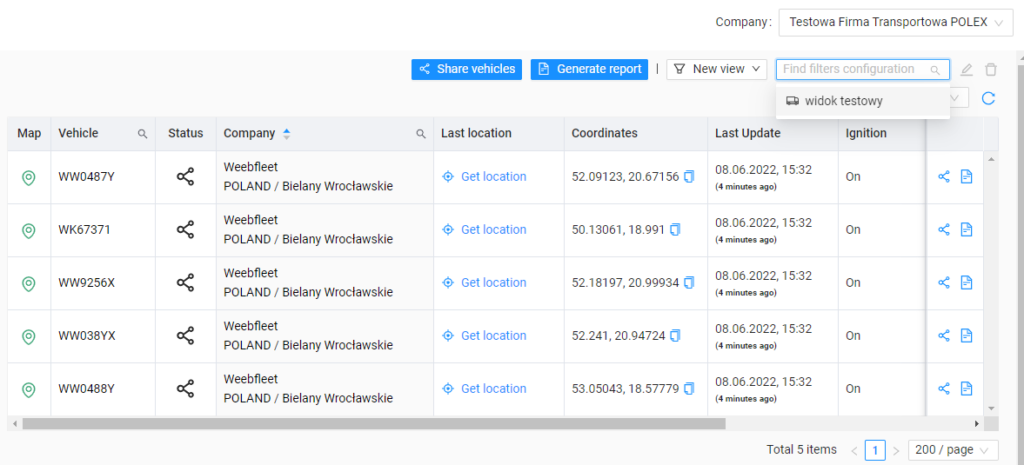
6. Wybrany widok dostosowuje tabelę oraz mapę do wskazanego zakresu. Można go edytować lub usunąć, klikając ikony ołówka lub kosza obok pola z nazwą widoku.
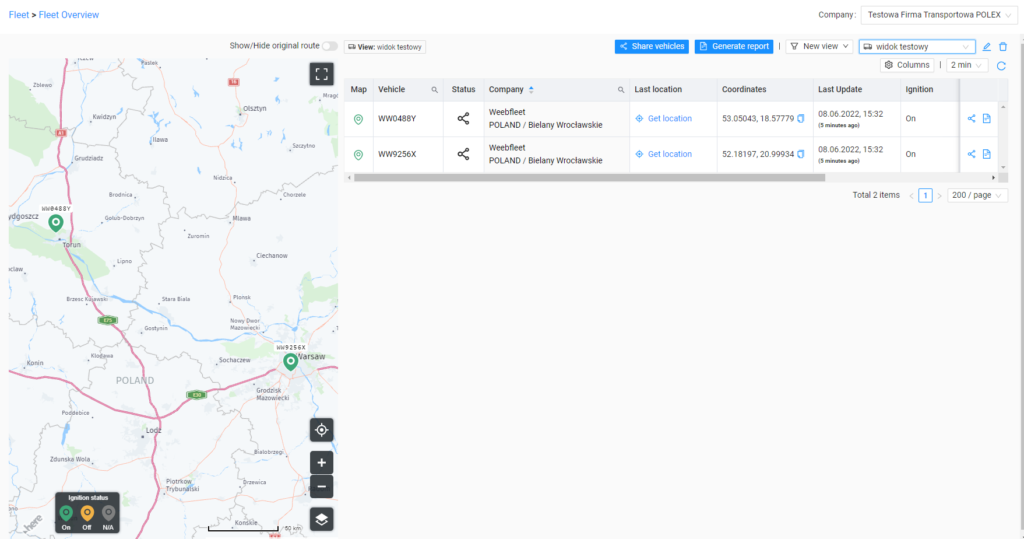
Dostosowanie widoku kolumn w tabeli
W tabeli można wskazać, które kolumny powinny być widoczne poza obowiązkowymi.
1. Kliknij przycisk Columns.
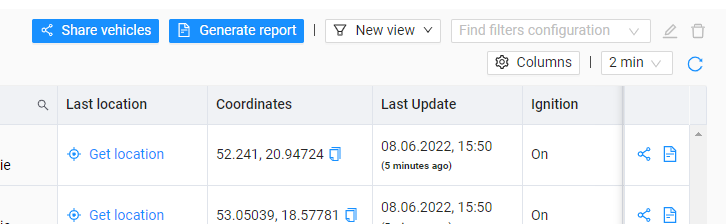
2. Wybierz które kolumny mają być widoczne w Twojej tabeli i zatwierdź klikając OK.
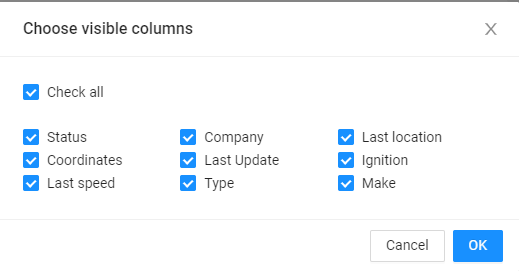
Szybki podgląd ostatnio przejechanej trasy pojazdu
1. Aby sprawdzić trasę pojazdu przejechaną przez ostatnie 24h, kliknij w tabeli pinezkę (Show on map) przy wybranym pojeździe:
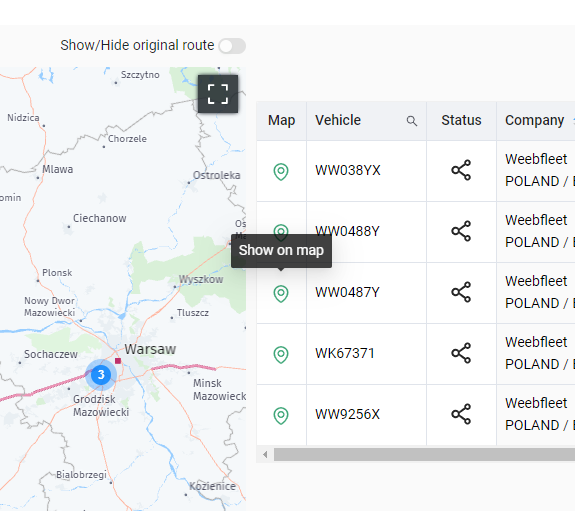
2. Na mapie otworzy się bieżąca lokalizacja pojazdu wraz z danymi:
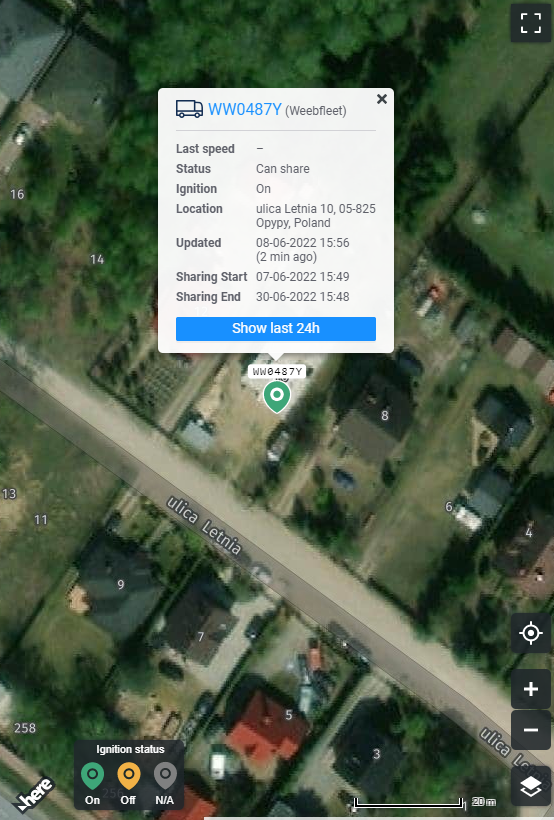
3. Na mapie kliknij Show last 24h – zostanie wyrysowana trasa pojazdu. Klikając w ikonę P lub H, otworzy się informacja o postoju na trasie:
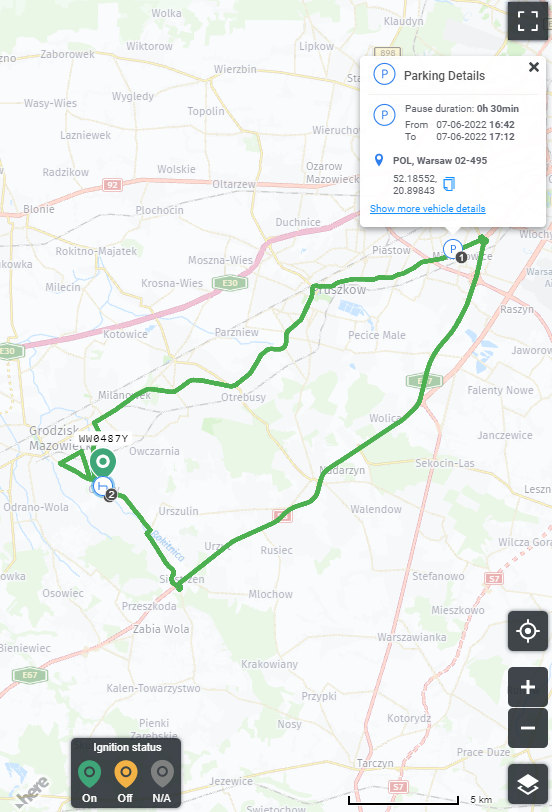
W przypadku pytań lub problemów podczas logowania, uprzejmie prosimy o kontakt na adres: help@co3.eu



